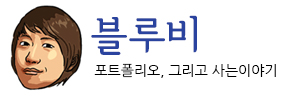새로운 프로젝트를 협업으로 진행하면서, 오랜만에 git이 필요하게 되었다. 일단 우분투 서버에 메모리가 너무 적으면 안된다. 1GB에서 설치했다가 낭패.. 4GB서버를 셋팅 후, 다시 시도했다. # sudo apt-get install ca-certificates curl openssh-server postfix postfix설정창이 뜨면 그냥 기본으로 두고 진행하면 된다. 이제 repository 셋팅을 위해 curl 로 스크립트를 받아온다. # cd /tmp # curl -LO https://packages.gitlab.com/install/repositories/gitlab/gitlab-ce/script.deb.sh 스크립트 실행 # sudo bash /tmp/script.deb.sh The repository is setup! 메세지가 확인된다. 이제 gitlab을 설치하도록 한다. # sudo apt-get install gitlab-ce 음.. 380MB.. 용량이 생각보다 많다. Setting up gitlab-ce (10.8.1-ce.0) … It looks like GitLab has not been configured yet; skipping the upgrade script. *. *. *** *** ***** ***** .****** ******* ******** ******** ,,,,,,,,,***********,,,,,,,,, ,,,,,,,,,,,*********,,,,,,,,,,, .,,,,,,,,,,,*******,,,,,,,,,,,, ,,,,,,,,,*****,,,,,,,,,. ,,,,,,,****,,,,,, .,,,***,,,, ,*,. _______ __ __ __ / ____(_) /_/ / ____ _/ /_ / / __/ / __/ / / __ `/ __ \ / /_/ / / /_/ /___/ /_/ / /_/ / \____/_/\__/_____/\__,_/_.___/ Thank you for installing GitLab! GitLab was unable to detect a valid hostname for your instance. Please configure a URL for your GitLab instance by setting `external_url` configuration in /etc/gitlab/gitlab.rb file. Then, you can start your GitLab instance by running the following command: sudo gitlab-ctl reconfigure For a comprehensive list of configuration options더보기…